
ویندوز ۱۰ ویژگی های بسیار خوبی دارد اما گاهی اوقات آپدیت های خودکار آن ما را از کارهایمان عقب میاندازند و این آپدیت ها هر ماه یا هر چند وقت یکبار برای این سیستم عامل منتشر میشود.
در این مقاله میخواهیم به آموزش بستن آپدیت خودکار در ویندوز 10 بپردازیم.
این آموزش برگرفته از وب سایت ویندوز ایران به آدرس زیر است.
https://windowsiran.com/blog/how-stop-updates-installing-automatically-windows-10/
۱- بستن آپدیت خودکار از طریق تنظیمات ویندوز ۱۰
برای غیر فعال کردن موقت آپدیت ویندوز ۱۰ شما میتوانید با استفاده از مراحل زیر آپدیت را متوقف کنید ، توجه داشته باشید این توقف برای ویندوز ۱۰ پرو و Home تنها ۳۵ روز دوام خواهد آورد.
برای غیر فعال کردن آپدیت خودکار ویندوز ۱۰ به صورت موقت مراحل زیر را دنبال کنید.
- بخش تنظیمات را باز کنید (Settings)
- بر روی گزینه Update & Security کلیک کنید.
- در سمت چپ بر روی Windows Update کلیک کنید.
- همانند تصویر زیر بر روی Advanced options کلیک کنید
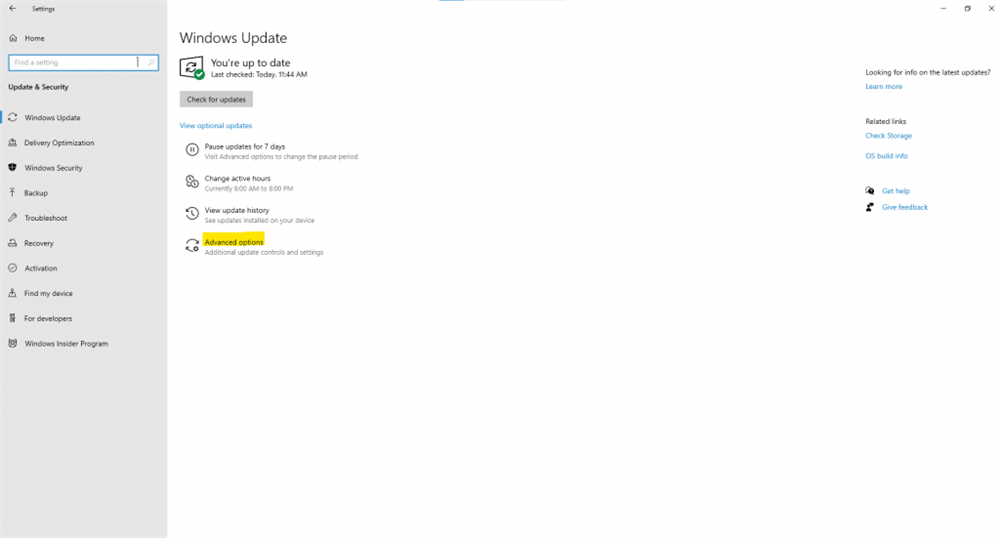
۵. همانند تصویر زیر در بخش”Pause update” بر روی گزینهی “Select Date” کلیک کرده و تاریخی که مد نظر دارید تا آپدیت غیر فعال باشد را انتخاب کنید.
پس از اتمام مراحل بروزرسانیهای ویندوز ۱۰ تا تاریخی که مشخص کردید به صورت کامل متوقف میشوند و هیچ گونه آپدیتی برای سیستم شما انجام نخواهد پذیرفت. زمانی که تاریخ مد نظر به اتمام رسید شما میبایست آخرین آپدیتهایی که در دسترس است را دانلود و نصب کنید.
برای دریافت مجدد آپدیتها هم میتوانید مراحل بالا را مجددا طی کنید و در مرحلهی ۵ به جای انتخاب یک تاریخ گزینهی “Resume updates” را انتخاب کنید.
۲- بستن آپدیت ویندوز ۱۰ برای همیشه یا تاریخ معین
در ویندوز ۱۰ پرو در قسمت Local Group Policy میتوانید آپدیت خودکار ویندوز ۱۰ را به راحتی به طور کامل غیر فعال کنید یا تصمیم بگیرید که در چه تاریخ و زمانی این آپدیتها دریافت و نصب شوند.
غیر فعال کرد آپدیتها
برای غیر فعال کردن آپدیت خودکار در ویندوز ۱۰ طبق مراحل زیر پیش بروید.
بر روی گزینه استارت یا همان سرچ بار (علامت ذره بین) کلیک کنید .
عبارت “gpedit.msc” را جستجو کنید و بر روی آن کلیک کنید پس از کلیک میبایست صفحه Local Group Policy Editor برای شما باز شود.
به مسیر زیر بروید
Computer Configuration > Administrative Templates > Windows Components > Windows Update
مانند تصویر زیر در صفحه باز شده به دنبال Configure Automatic Updates بگردید و بر روی آن دوبار کلیک کنید تا صفحهای مجزا باز شود.
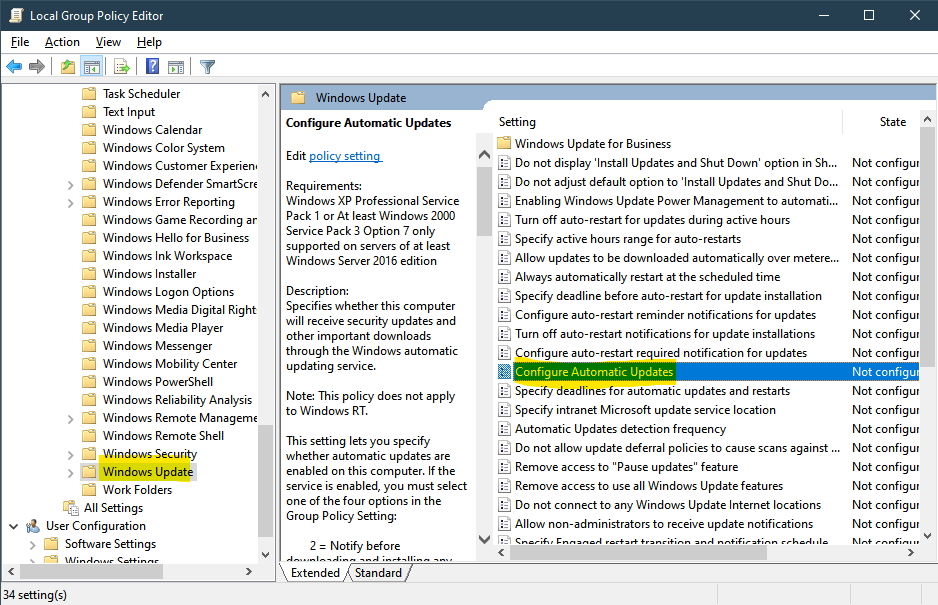
۵. زمانی که صفحهای مجزا مانند تصویر زیر باز شد گزینهی Disabled را انتخاب کنید.
۶. بر روی Apply کلیک کنید.
۷. بر روی OK کلیک کنید.
پس از کامل شدن مراحل بالا بروزرسانی خودکار برای ویندوز ۱۰ برای همیشه غیر فعال خواهد شد. با این وجود در صورتی که آپدیت جدیدی برای سیستم در دسترس قرار گرفت میتوانید آن را به صورت دستی از قسمت Windows Update تنظیمات نصب کنید.
محدود کردن بروزرسانیها در ویندوز ۱۰
برای محدود کردن آپدیتهای خودکار ویندوز ۱۰ راه حل دیگری هم وجود دارد که آپدیتها برای ما نمایش داده شوند اما دانلود و نصب آن با تصمیم و اختیار ما انجام گیرد.
محدود کردن و شخصی سازی دریافت آپدیتها مشابه روش از طریق “Local Group Policy Editor” خواهد بود.
برای محدود کردن آپدیت خودکار ویندوز ۱۰ طبق مراحل زیر پیش بروید.
بر روی گزینه استارت یا همان سرچ بار (علامت ذره بین) کلیک کنید .
عبارت “gpedit.msc” را جستجو کنید و بر روی آن کلیک کنید پس از کلیک میبایست صفحه Local Group Policy Editor برای شما باز شود.
به مسیر زیر بروید
Computer Configuration > Administrative Templates > Windows Components > Windows Update
مانند تصویر زیر در صفحه باز شده به دنبال Configure Automatic Updates بگردید و بر روی آن دوبار کلیک کنید تا صفحهای مجزا باز شود.
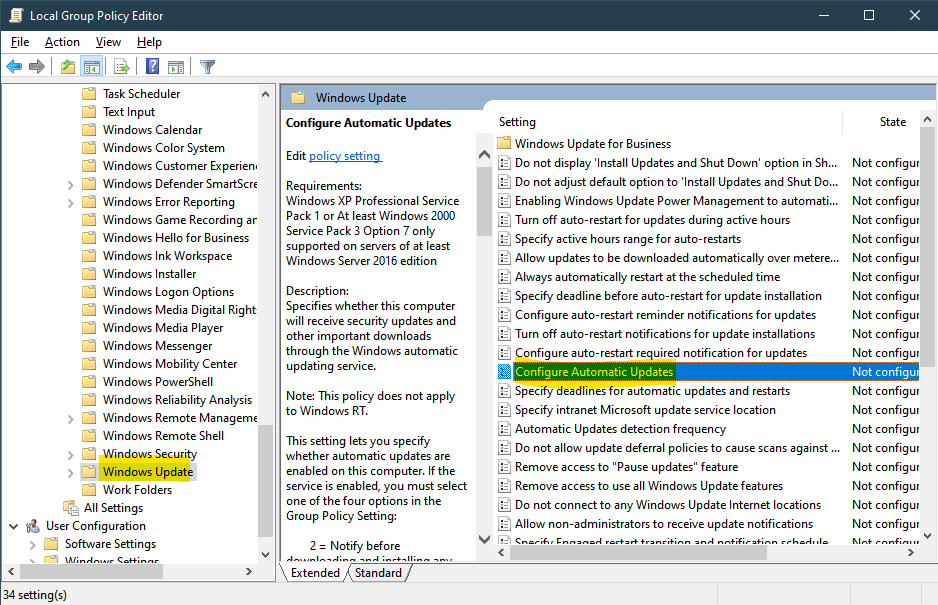
۵. پس از باز شدن صفحه جدید بر روی گزینه “Enable” مانند تصویر زیر کلیک کنید.
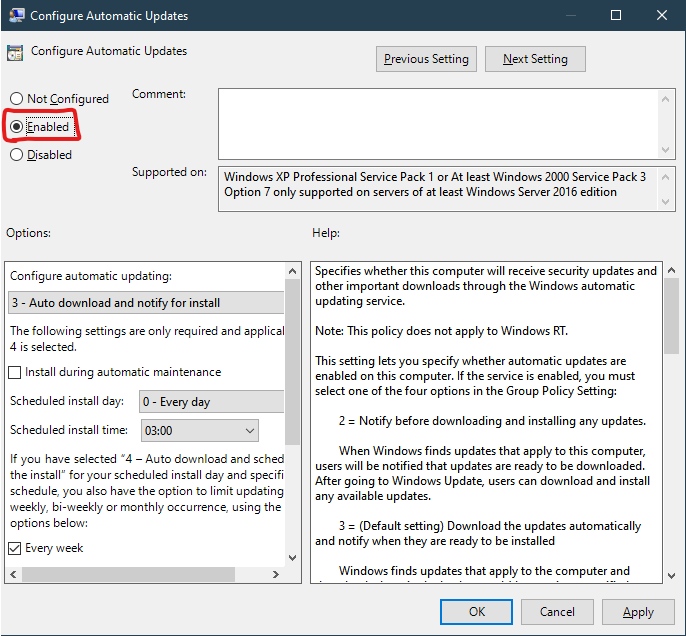
۶. در قسمت پایینی “Options” گزینههایی برای شما فعال خواهد شد که میتوانید تنظیمات دلخواه خود را برای غیر فعال کردن آپدیت خودکار ویندوز ۱۰ انتخاب کنید.
– Notify for download and auto install.
– Auto download and notify for install.
– Auto download and schedule the install.
– Allow local admin to choose setting.
– Auto Download, Notify to install, Notify to Restart.
پیشنهاد ما به شما برای غیر فعال کردن آپدیت خودکار ویندوز ۱۰ انتخاب “Notify for download and auto install” است، اما شما میتوانید سایر گزینهها را با توجه به درخواستی که دارید انتخاب کنید.
با انتخاب گزینه Notify for download and auto install دانلود و نصب آپدیت به صورت خودکار انجام نخواهد پذیرفت و تنها نوتیفیکیشنهایی از آمدن آپدیت جدید برای اطلاع رسانی شما نمایش داده خواهد شد و برای نصب آپدیتها میتوانید به صورت دستی اقدام کنید.
۷. بر روی دکمهی Apply کلیک کنید.
۸. بر روی دکمهی OK کلیک کنید.
پس از اتمام مراحل بالا بروزرسانی خودکار برای همیشه در ویندوز ۱۰ غیر فعال خواهد شد، اما با این وجود زمانی که آپدیت جدیدی برای ویندوز ۱۰ وجود داشته باشد از طریق نوتیفیکیشن به شما اطلاع رسانی خواهد شد.
شما میتوانید آپدیت جدید را به صورت دستی دانلود و نصب کنید.