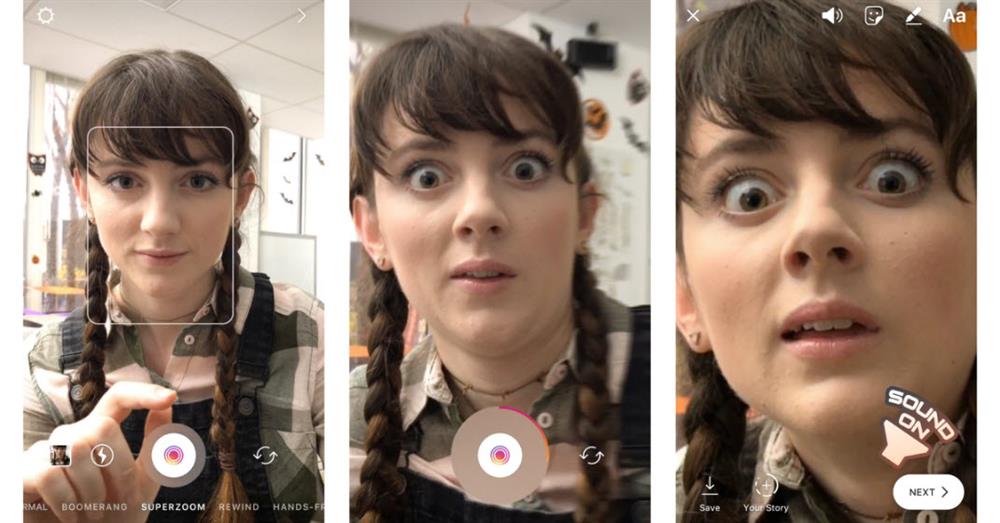
Have you heard of Instagram Reels?
They are super fun and short videos you can create and share with your followers or anyone using the app.
You can use the zoom effect to add flair to your Reels.
This allows you to zoom in and out on specific parts of your Video, adding a touch of drama or comedy to your content.
This effect is perfect for highlighting something meaningful, funny, or surprising in your Video or creating smooth transitions between different scenes.
So try it and see what unique content you can create with Reels!
Method 1: Use the built-in zoom feature in the Reels camera
This method works by using the built-in zoom feature in the Reels camera.
This feature lets you zoom out and zoom in on Instagram Reels by sliding your finger up and down on the screen while recording your Video.
However, this method has some limitations and drawbacks. For instance:
- It would be best if you had a steady hand and good timing to zoom in and zoom out smoothly and accurately.
- You cannot adjust the speed or intensity of the zoom effect after recording your Video.
- You cannot apply the zoom effect to existing videos you import from your gallery.
If you can accept these constraints, here are the steps you need to take:
- Step 1: Open the Reels Camera
To open the Reels camera on Instagram, go to your Instagram home screen and swipe right to access the camera mode.
Then, swipe left at the bottom of the screen until you see the Reels option.
Alternatively, you can tap the plus (+) icon at the top-right corner of your home screen and select Reel from the menu.
- Step 2: Record Your Video with the Zoom Effect
Once you are in the Instagram Reels camera mode, you can start recording your Video with the zoom effect.
To do that, tap and hold on to the record button at the bottom of the screen and slide your finger up or down on the screen to zoom in or zoom out.
You can also use other features and options in the Reels camera mode, such as:
- Audio: You can add music or sounds from Instagram’s library or your audio.
- Speed: You can adjust the speed of your Video from slow motion to fast motion.
- Effects: You can apply filters and effects to your Video from Instagram’s collection or other creators.
- Timer: You can set a timer for your Video from 3 to 15 seconds.
- Align: You can align different clips in your Video for seamless transitions.
You can record multiple clips for your Reel by releasing and pressing the record button again.
You can also delete any clip by tapping the delete icon at the top-left corner of the screen.
- Step 3: Preview & Share Your Reel
Once you have finished recording your Video with the zoom effect, you can preview it by tapping the right arrow at the bottom of the screen.
You can also edit your Instagram Reel by adding stickers, text, drawings, or voice-overs.
When you are happy with how your Reel looks, tap on Next at the top-right corner of the screen.
Finally, tap Share at the bottom of the screen to publish your Reel.
Once you have imported your Video to InShot, you can edit it with the zoom effect.
To do that, tap on Canvas at the bottom of the screen and select 9:16 as the aspect ratio for Instagram Reels.
Then, tap on Check at the top-right corner of the screen.
Next, tap Video at the bottom of the screen and select Zoom.
Then, Use the slider at the bottom of the screen to select the part of your Video that you want to apply the zoom effect.
You can also use the arrows at the sides of the slider to move forward or backward in your Video.
Next, use your fingers to pinch or drag on the screen to zoom in or out on any part of your Video.
You can also adjust the speed and intensity of the zoom effect by tapping on Speed or Curve at the top of the screen.
Once you have finished editing your Video with the zoom effect, you need to export it from InShot.
To do that, tap on Save at the top-right corner of the screen.
Then, select 1080p as the resolution for Instagram Reels.
Tap on Save again at the bottom of the screen.
You may need to watch an ad or pay for a subscription to remove watermarks and access premium features.
Once your Video is saved, it will be stored in your device gallery.
Once you have exported your edited Video from InShot, import it to Instagram Reels for sharing.
That’s it! You have successfully created a Reel with the zoom effect using a third-party app called InShot.