تو فیلم آموزشی زیر قصد داریم یک بطری آب رو تو نرم افزار کتیا (CATIA) مدل کنیم و تو نرم افزار کیشات (KeyShot)متریال بدیم . کار طراحی این بطری کاملا در محیط Generative Shape Design تو کتیا انجام میشه . تو مسیر آموزشیدستورات زیر رو به شما آموزش میدیم .
طراحی کف بطری:
بعد از اینکه وارد محیط Generative Shape Design شدیم ، روی ابزار Circle کلیک می کنیم .
Circle : دستوری که عموما برای ترسیم دایره کامل استفاده میشه ،
با کلیک روی این ابزار و باز شدن پنجره ی Circle Definition تو قسمت Circle type گزینه ی Center and Radius را انتخاب می کنیم .
Center and Radius : برای ترسیم دایره تو این روش در قسمت Center یک نقطه به عنوان مرکز دایره ، در قسمتSupport یک صفحه به عنوان ساپورت یا پشتیبان و در قسمت Radius شعاع مورد نظر برای ترسیم دایره رو نیاز داریم .
با وارد کردن این سه آیتم و در آخر ، در سمت راست پنجره Circle Definition در قسمت Circle Limitations با انتخاب حالت Whole circle میتونیم دایره ای که میخوایم رو ترسیم کنیم .
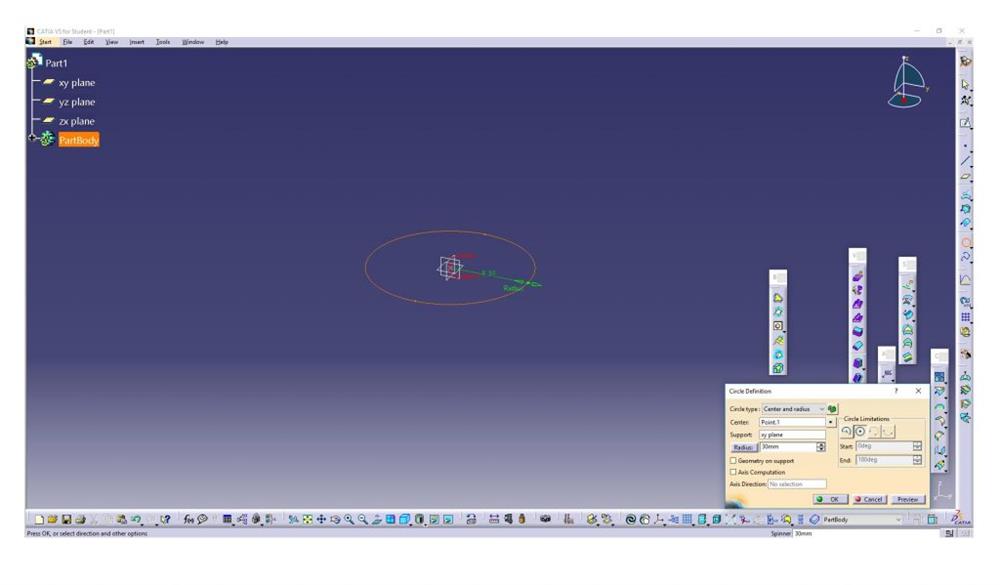
توضیحات تکمیلی ۱:
با انتخاب حالت Part Arc که آیکونی به شکل نیم دایره داره میتونید نقطه شروع و نقطه پایان نیم دایره رو به صورت دلخواه و به صورت درجه وارد کنید .
مثلا نیم دایره ای با نقطه شروع °۱۵ وبا نقطه پایان °۲۳۵ .
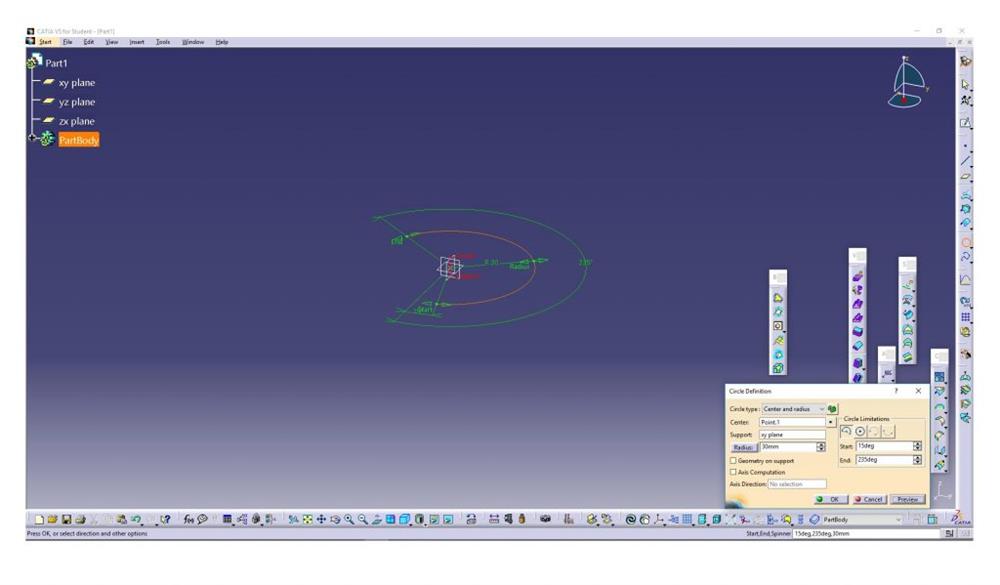
بعد از ترسیم دایره دوباره سراغ ابزار Circle میریم. این دفعه تو پنجره Circle Definition تو قسمت Circle type گزینهThree Points رو انتخاب می کنیم .
Three Points : برای ترسیم تو این روش نیاز هست که تو هر کدوم از قسمت های Point1 ، Point2 و Point3مقدار X ،Y و Z رو وارد کنیم .
ما مقادیر هر نقطه رو وارد می کنیم و بعد در قسمت Circle Limitations گزینه ی Trimmed Circle رو انتخاب می کنیم تا بین سه نقطه ای که وارد کردیم یک کمان ترسیم شود .
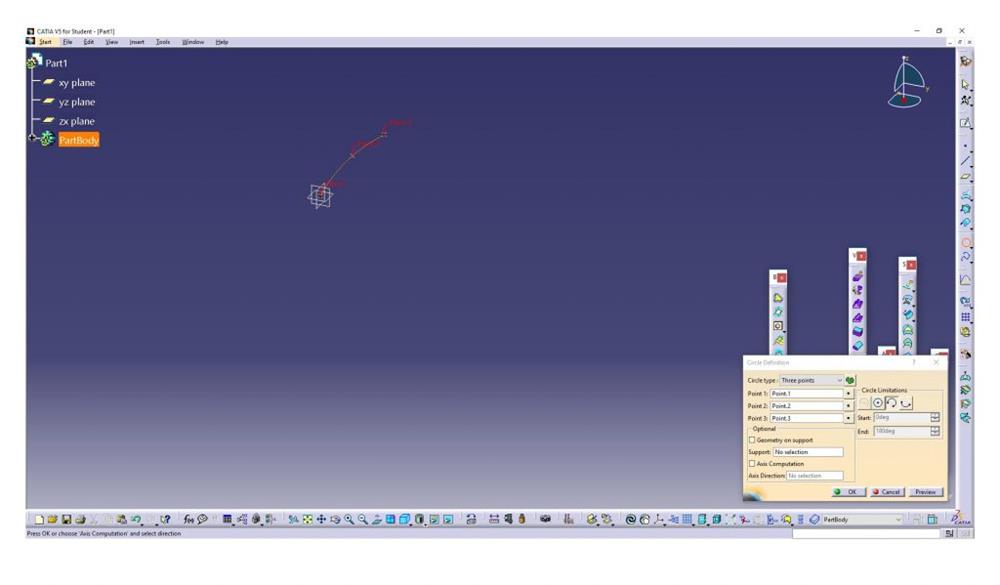
توضیحات تکمیلی ۲:
روش های دیگر استفاده از دستور Circle :
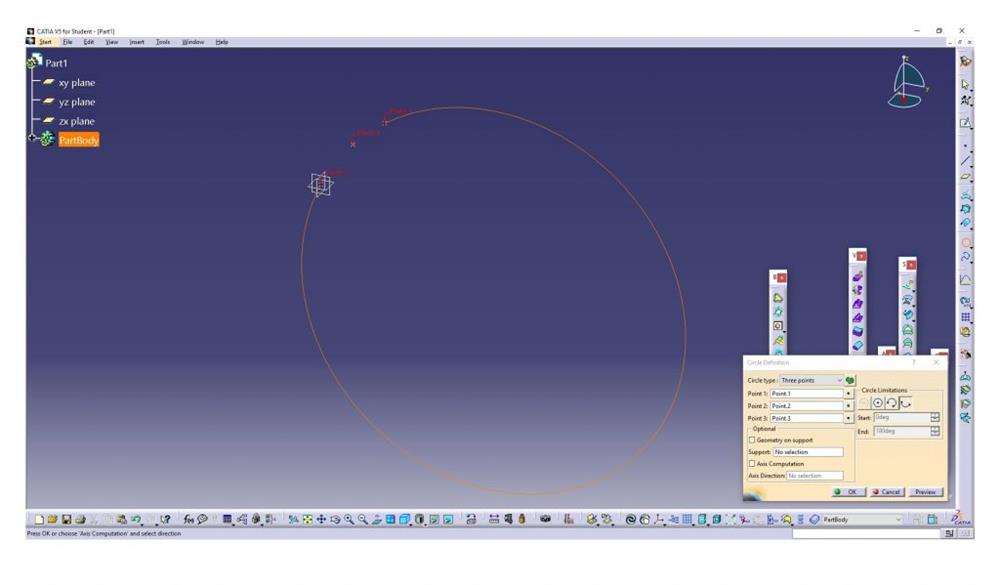
بعد از ترسیم این کمان سراغ ابزار Point میریم وبا دوبار کلیک روی آن با وارد کردن مختصات X ، Y و Z سه نقطه ایجاد می کنیم.حالا برای وصل کردن این سه نقطه سراغ ابزار Spline میریم و با کلیک روی این ابزار ، پنجره ای باز خواهد شد که ما به ترتیب با کلیک روی نقاط میتونیم این نقاط رو به هم وصل کنیم .
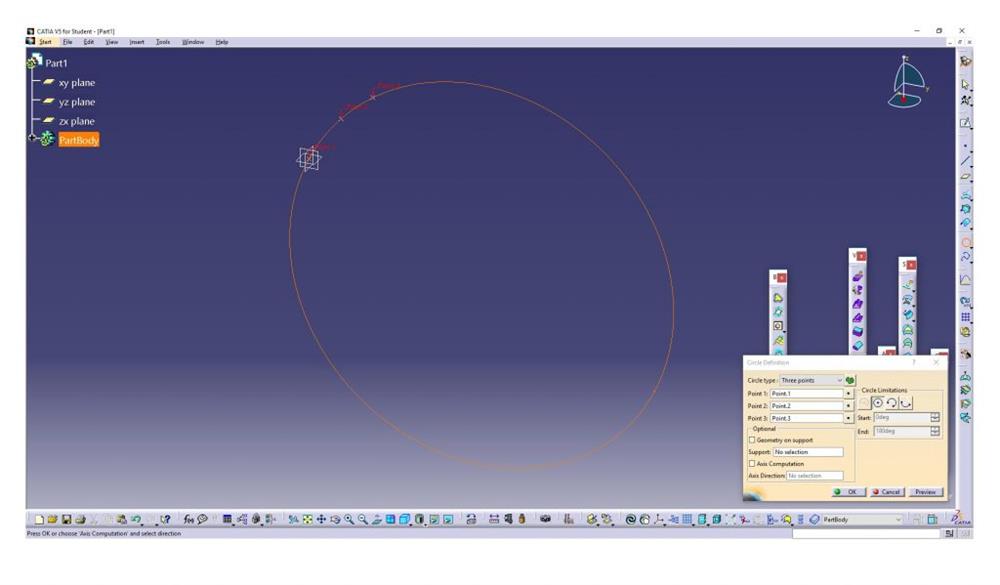
(دوبار کلیک باعث میشه دستوری رو که انتخاب می کنید ، بتونید چندین بار ازش استفاده کنید .)
بعد از این مرحله با انتخاب ابزار Extrude و در پنجره باز شده ،در قسمت Profile ، دایره ای رو که اول کار ترسیم کردیم وارد می کنیم.بعد در قسمت Direction کلیک راست می کنیم و محوری که قراره دایره در راستای اون امتداد پیدا کنه رو وارد میکنیم ،
حالا در قسمت Limit1 و Limit 2 میتونیم ارتفاع مورد نظر استوانه رو در قسمت بالا و پایین وارد کرده و روی OK کلیک کنیم .
بعد از ایجاد استوانه ابزار Point رو انتخاب می کنیم و یک نقطه در مرکز استوانه و به ارتفاع مورد نظر از کف استوانه ترسیم می کنیم .
حالا با انتخاب ابزار Fill پنجره ای برای ما باز میشه که در این پنجره در قسمت Outer Bundaries لبه زیری استوانه را وارد کرده و بعد در پایین پنجره در قسمت Passing element(s) نقطه ای را که در مرکز استوانه ایجاد کردیم وارد می کنیم. رویOK کلیک می کنیم (که باعث می شود بین لبه ی پایین استوانه و نقطه وارده یک سطح قوس دار و بسته ایجاد شود .)
بعد از این مرحله با انتخاب ابزار Shape fillet و باز شدن پنجره در قسمت Support1 سطح قوس دار زیر استوانه و در قسمت Support 2 سطح استوانه را انتخاب می کنیم.بعد از برعکس کردن فلش استوانه ، در قسمت Radius مقدار شعاع مورد نظر را وارد کرده و OK می کنیم تا لبه ی اتصال را قوس دارکنیم .
حالا برای ادامه کار روی ابزار Sweep کلیک می کنیم.در قسمت Profile منحنی که با سه نقطه ترسیم کردیم را وارد می کنیم .در قسمت Guide curve کمانی را که قبلا با استفاده از ابزار Circle ترسیم کردیم وارد می کنیم و روی OK کلیک می کنیم .
بعد از ایجاد این سطح ، برای تکرار سطح دور استوانه روی ابزار Circular pattern کلیک می کنیم .در قسمت Object سطح ایجاد شده را وارد کرده و در قسمت Reference element سطح استوانه را انتخاب و بعد تعداد و زاویه چرخش را وارد کرده و روی دکمه OK کلیک می کنیم .
برای ادامه کار با انتخاب ابزار Trim ودر پنجره باز شده اول سطح ایجاد شده را وارد کرده و بعد با انتخاب سطح استوانه و انتخاب گزینه Other side و بعد از کلیک روی دکمه OK می بینید که سطح مورد نظر از استوانه اصلی کم شده و برای بقیه سطح ها که دور استوانه کپی کردیم هم همین کار رو انجام میدیم .
(با این تفاوت که چون از ابزار Pattern استفاده کردیم ، بقیه سطح ها با هم انتخاب شده و نیاز نیست تک تک هر سطح روTrim کنیم .)
برای ادامه کار سراغ ابزار Edge Fillet میریم وبا انتخاب این ابزار ، پنجره ای باز میشه که در قسمت Obgect(s) to fillet لبه ی Trim شده و در قسمت Support سطح استوانه را انتخاب می کنیم . بعد در قسمت Radius شعاع مورد نظر را وارد کرده تا لبه ها طبق اندازه وارد شده گرد شود .
طراحی قسمت میانی:
ابزار Circle را انتخاب می کنیم . در پنجره باز شده در قسمت Circle type گزینه ی Center and Radius رو انتخاب کرده ودر قسمت Center یک نقطه به عنوان مرکز دایره ایجاد می کنیم . در قسمت Support یک Plane به عنوان پشتیبان انتخاب کرده ، سپس در قسمت Radius شعاع مورد نظر را وارد می کنیم . در بخش Circle Limitation گزینه ی Wholecircle رو انتخاب می کنیم ، که آیکون آن به شکل یک دایره کامل است و بعد روی OK کلیک می کنیم .
بعد از ترسیم این دایره برای امتداد دادن آن ، روی ابزار Extrude کلیک می کنیم.در قسمت Direction کلیک راست می کنیم و محوری که قرار هست دایره تو اون راستا امتداد پیدا کنه رو وارد می کنیم .بعد ارتفاع این استوانه رو در قسمتDimension وارد کرده و OK می کنیم .
حالا برای ادامه ی کار روی ابزار Blend کلیک می کنیم . در پنجره باز شده در قسمت First curve لبه ی استوانه پایینی ، در قسمت First support سطح استوانه پایینی ، در قسمت Second curve لبه ی استوانه بالایی و در قسمت Secondsupport سطح استوانه بالایی را وارد کرده و روی OK کلیک می کنیم ، تا این دو قسمت به هم وصل شوند .
بعد از این مرحله با انتخاب یک Plane مرکزی و ابزار Sketch وارد محیط دو بعدی میشیم .در این محیط با انتخاب ابزارSpline شروع به ترسیم یک منحنی روی این Plane می کنیم ، بعد از ترسیم این منحنی وارد محیط سه بعدی شده ؛ در این محیط با انتخاب ابزار Combine پنجره ای باز میشه که در قسمت Curve ۱ لبه ی استوانه و در قسمت Curve ۲ منحنی که ترسیم کردیم رو وارد کرده و روی OK کلیک می کنیم .
سپس می بینیم که یک منحنی روی محیط استوانه ایجاد شده . حالا با انتخاب ابزار Point از قسمت Point type گزینه یOn curve رو انتخاب کرده و در قسمت Curve روی منحنی که روی سطح استوانه ایجاد کردیم کلیک می کنیم . هر جایی که نیاز به ایجاد نقطه بود روی آن کلیک کرده و OK می کنیم .
سپس با انتخاب ابزار Plane و بعد انتخاب منحنی و بعد از آن انتخاب نقطه ایجاد شده یک Plane ایجاد می کنیم .حالا با انتخاب ابزار Sketch و بعد انتخاب Plane ایجاد شده وارد محیط دو بعدی میشیم و با کلیک روی ابزار Circle یک دایره با شعاع مورد نظر ترسیم کرده و سپس مرکز این دایره را با نقطه ای که ایجاد کرده بودیم هم مرکز می کنیم .
بعد وارد محیط سه بعدی می شیم و با انتخاب ابزار Sweep و انتخاب دایره ای که ترسیم کردیم به عنوان Profile و بعد انتخاب منحنی مماس روی استوانه به عنوان Guide curve ، دایره ترسیمی را حول این منحنی امتداد میدیم .
حالا میخوایم این Sweep رو در امتداد استوانه تکرار کنیم. به همین خاطر روی ابزار Rectangular Pattern کلیک کرده و در قسمت Object دایره ای را که Sweep کردیم وارد کرده و در قسمت Reference element محور مرکزی استوانه را وارد کرده و در قسمت Spacing فاصله مورد نظر را وارد کرده و در صورت نیاز روی دکمه ی Reverce کلیک میکنیم . بعد OK می کنیم .( Reverceباعث می شود مسیر تکرار کردن موضوع برعکس شود .)
بعد از اتمام این مرحله می بینیم که از Sweep کپی گرفته شده . حالابرای ادامه ی کار ابزار Trim را انتخاب کرده و بعد با انتخاب Sweep که در ابتدا ترسیم کردیم وبعد انتخاب سطح استوانه وزدن دکمه Other side این Sweep را از استوانه کم می کنیم.
برای بقیه قسمت هایی که با ابزار Rectangular Pattern کپی کردیم هم این کار رو انجام داده وآنها را هم از سطح استوانه کم می کنیم .
حالا با انتخاب ابزار Edge Fillet قسمت هایی که میخوایم قوس داده شود را انتخاب می کنیم. شعاع مورد نظر را وارد کرده وOK می کنیم .
برای ادامه سراغ ابزار Circle میریم و با استفاده از این ابزار سه عدد دایره با فاصله های متفاوت و شعاع های متفاوت ترسیم می کنیم ،
بعد از ترسیم این سه دایره سراغ ابزار Multi–Section Surface میریم وبا انتخاب این ابزار پنجره ای برای ما باز میشه و ما سه مقطع دایره ای رو به اون وارد می کنیم ، به ترتیب لبه ی استوانه ، بعد دایره اول و بعد دایره دوم را وارد کرده و روی OKکلیک می کنیم .
بعد از این مرحله سراغ ابزار Extrude میریم وبا انتخاب دایره ی سوم این دایره رو به اندازه مورد نظر Extrude می کنیم .
بعد با انتخاب ابزار Blend در پنجره باز شده در قسمت First curve ، Second curve دو دایره مورد نظر را انتخاب کرده و روی OK کلیک می کنیم تا این دو قسمت به هم وصل شوند .
جزئییات بطری :
به همین خاطر با انتخاب صفحه مرکزی و ابزار Sketch وارد محیط دو بعدی میشیم و در این محیط ، با انتخاب ابزار Splineیک منحنی ترسیم می کنیم ، حالا وارد محیط سه بعدی میشیم . با انتخاب ابزار Plane و بعد انتخاب Spline وبعد انتخاب نقطه سر Spline یک Plane ایجاد کرده و وارد Sketch اینPlane میشیم .
حالا با انتخاب ابزار Circle یک دایره به شعاع مورد نظر ترسیم می کنیم . در نهایت نقطه مرکز این دایره رو با نقطه یSpline هم مرکز می کنیم ، بعد وارد محیط سه بعدی میشیم و با انتخاب ابزار Sweep این دایره رو نسبت به Spline امتداد میدیم .
بعد از این مرحله سراغ ابزار Circircular Pattern میریم .با انتخاب این Sweep و سطح استوانه و وارد کردن تعداد و زاویه چرخش از این Sweep تکرار می گیریم .حالا با استفاده از ابزار Trim این قسمت ها را از بدنه ی اصلی بطری کم می کنیم .
بعد برای ایجاد دندانه های بطری روی ابزار Helix کلیک می کنیم . در قسمت Starting Point کلیک راست کرده و روی گزینه ی Creating Point کلیک می کنیم ، سپس در پنجره باز شده باید مقدار X ، Y ، Z را وارد می کنیم تا نقطه شروع فنر مشخص شود .
بعد از کلیک روی OK به پنجره ی اصلی Helix بر می گردیم ودر این پنجره در قسمت Axis کلیک راست می کنیم و محور مورد نظر که قرار است فنر به آن سمت امتداد پیدا کند (مثلا محور Z ) را وارد می کنیم .بعد در قسمت Pitch فاصله گام ها را وارد کرده و در قسمت Revolutions تعداد گام ها را وارد می کنیم .
حالا فنر ما ترسیم شده و برای ادامه کار سراغ ابزار Plane میریم . در قسمت Plane type گزینه ی Normal to curve رو انتخاب کرده و در قسمت Point نقطه ی ابتدایی روی فنر رو انتخاب می کنیم تا یک Plane ایجاد شود ، حالا وارد محیط دو بعدی این Plane میشیم و شروع به ترسیم یک دندانه روی این فنر می کنیم .
بعد از تکمیل دندانه وارد محیط سه بعدی شده و با انتخاب ابزار Sweep در قسمت Profile دنده ترسیم شده و در قسمتGuide curve فنر ایجاد شده را وارد کرده و OK می کنیم .
نهایتا کار طراحی بطری آب با نرم افزار کتیا (CATIA) تمام شده است و برای وارد کردن این بطری داخل نرم افزار کیشات(KeyShot) لازم است از این فایل Save بگیریم . نرم افزار کیشات(KeyShot) را باز کنیم و با انتخاب دکمه یimport و انتخاب فایل Save شده ، بطری وارد نرم افزار کیشات(KeyShot) می شود .
حالا با انتخاب این بطری و در سربرگ Position با انتخاب دکمه ی Move tools و وارد کردن زوایای مورد نظر بطری آب را در جای مورد نظر جا گذاری کرده و بعد سراغ متریال ها میریم .
حالا هر متریالی که لازم هست رو میتونیم با کشیدن و قرار دادن روی بطری به اون اعمال کنیم .
برای اعمال تغییرات روی متریالی که به بطری دادیم میتونیم روی متریال یا بطری دوبار کلیک کنیم و وارد جزئییات اون متریال بشیم ، جزئییاتی مثل : رنگ ، نوع جنس ، بافت و … قابل تغییر هستند.
یا در قسمت Environments استدیو های مورد نظر رو انتخاب کنیم و تغییراتی رو تو استدیو اعمال کنیم .
برای دیدن فیلم کامل آموزشی به سایت www.seeyad.com سر بزنید.
امیدوارم از این آموزشی لذت ببرید.