۱-ناپدید شدن درخت طراحی (Specifications):
بعضی مواقع پیش می آید که درخت طراحی ناپدید شده و ما را برای انجام کار طراحی با کتیا(CATIA) دچار مشکل می کند . برای اینکه درخت طراحی را ظاهر کنید کافیست دکمه F3 کیبورد را فشار دهید . یا مسیر زیر را دنبال کنید :
View / Specifications
در زیر شاخه ی View روی گزینه Specifications کلیک کنید.

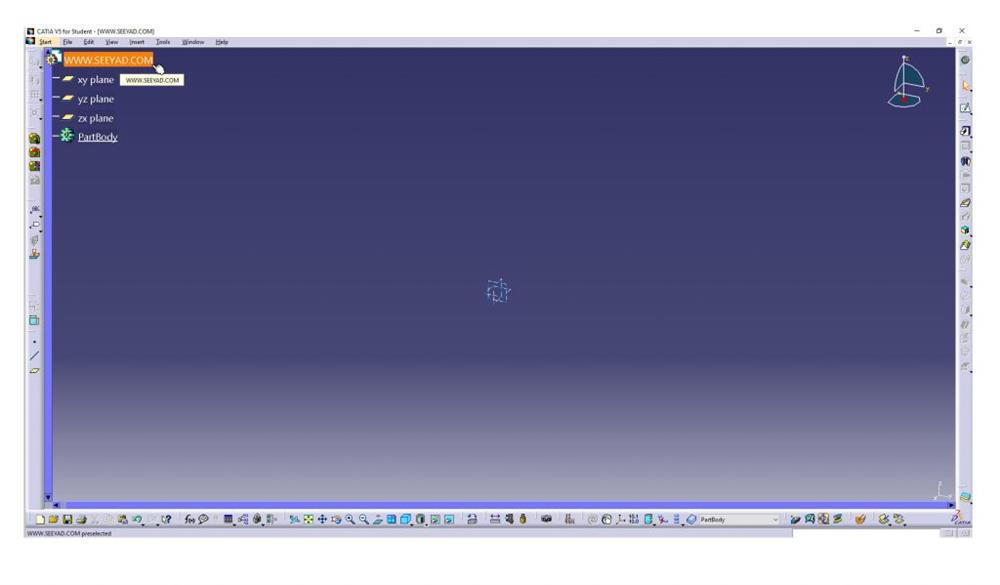
۲-ناپدید شدن درخت طراحی (Specifications Overview ) :
اگر از روش اول نتوانستید درخت طراحی را پیدا کنید ، از طریق Overview on specifications آن را پیدا می کنیم . راه حل هم به شکل زیر است .
برای پیدا کردن درخت طراحی دکمه Shift+F2 را با هم فشار دهید یا مسیر زیر را دنبال کنید:
View/ Specifications Overview
در زیر شاخه View روی گزینه Specifications Overview کلیک کنید .در ادامه پنجره ی Specifications Overview باز خواهد شد که شما می توانید درخت طراحی را ببینید و آن را جایی که نیاز دارید قرار دهید . (Overview on specifications زمانی به کار می رود که مشخص نباشد درخت طراحی در کجای فظای طراحی قرار گرفته است .)

۳-ناپدید شدن صفحات اصلی طراحی Geometry ) xy ، yz ، zx) :
برای اینکه بتوانید Geometry را ظاهر کنید از همان مسیر قبلی یعنی در زیر شاخه View روی گزینه ی Geometry کلیک کنید .

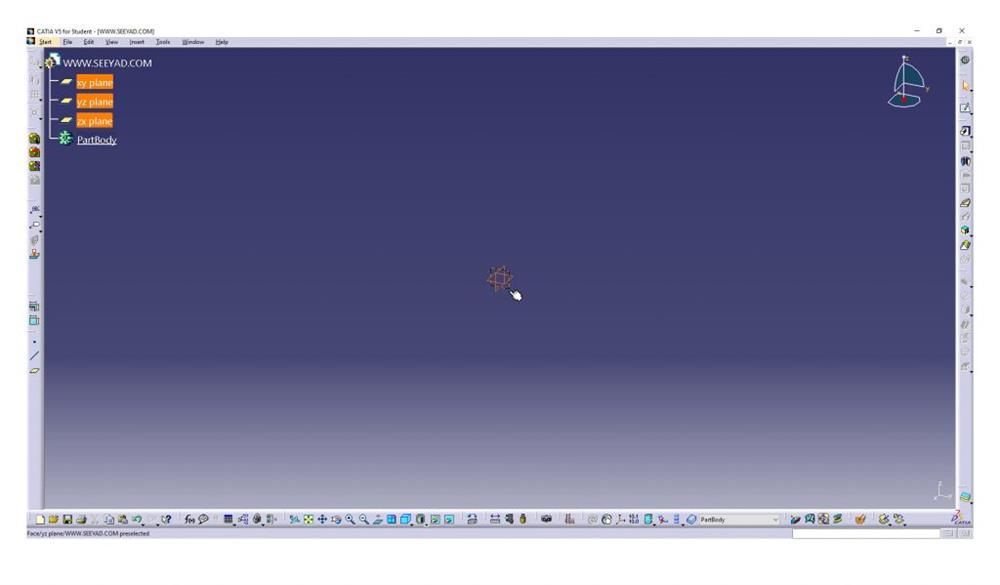
۴-ناپدید شدن صفحات اصلی طراحی Geometry Overview) xy ، yz ، zx) :
اگر از روش اول نتوانستید صفحات اصلی طراحی xy ، yz ، zx را پیدا کنید ، از طریق Overview on geometry آن را پیدا میکنیم . راه حل هم به شکل زیر است .
با انتخاب View و بعد انتخاب زیر شاخه ی Geometry Overview پنجره ی Overview on geometry باز خواهد شد که شما در این پنجره قادر خواهید بود که Geometry را جایی که می خواهید قرار دهید .
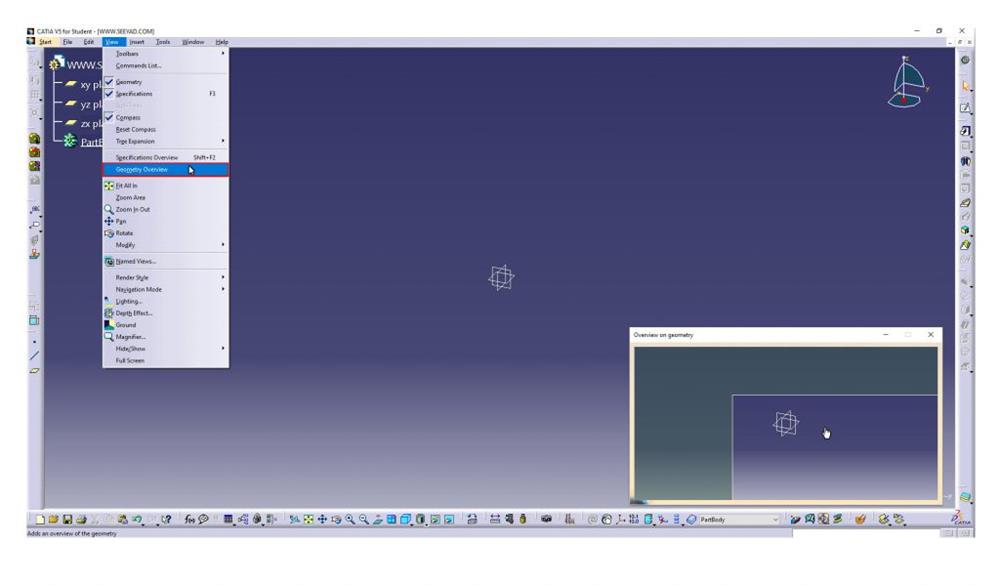
۵-ناپدید شدن قطب نما در محیط طراحی کتیا (Compaas) :
برای اینکه بتوانید قطب نمای محیط طراحی کتیا را ظاهر کنید ، در زیر شاخه View روی گزینه Compaas کلیک کنید تا قطب نما ظاهر شود .

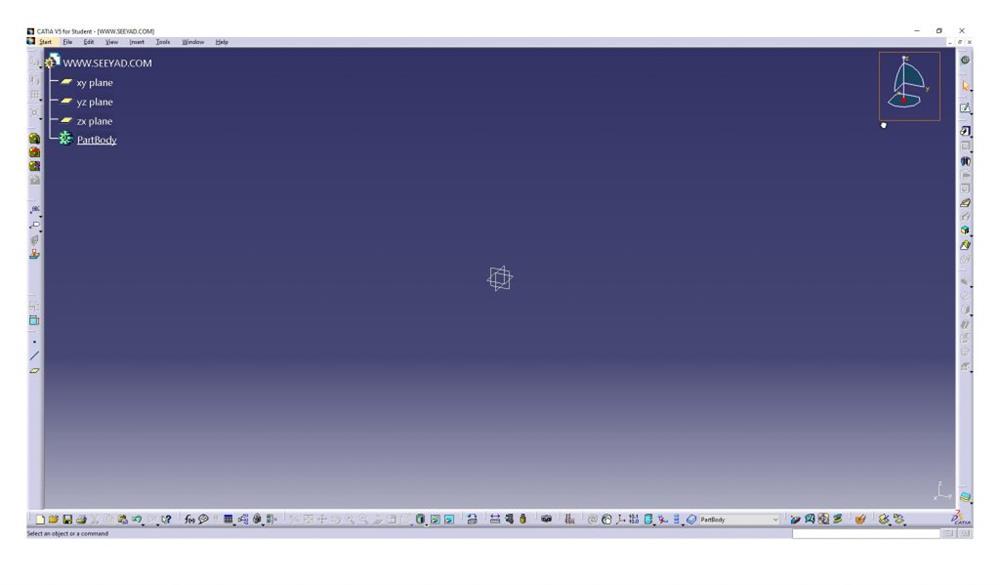
۶-پیدا کردن و قرار دادن قطعه در وسط فضای طراحی (Fit All In) :
بعضی مواقع پیش می آید که یک فایل کتیا را باز می کنید و قطعه یا مدل ترسیمی خود را نمی توانید در محیط طراحی پیدا کنید . به همین خاطر ابزاری به نام Fit All In در نرم افزار کتیا در نظر گرفته شده ، تا در صورت به وجود آمدن چنین مشکلی با کلیک روی این ابزار ، قطعه به وسط صفحه بیاید .
روش کار هم به شکل زیر می باشد .
مسیر زیر را دنبال کنید :
View / Fit All In
در زیر شاخه ی View روی گزینه Fit All In کلیک کنید و بعد قطعه وسط صفحه ظاهر می شود .

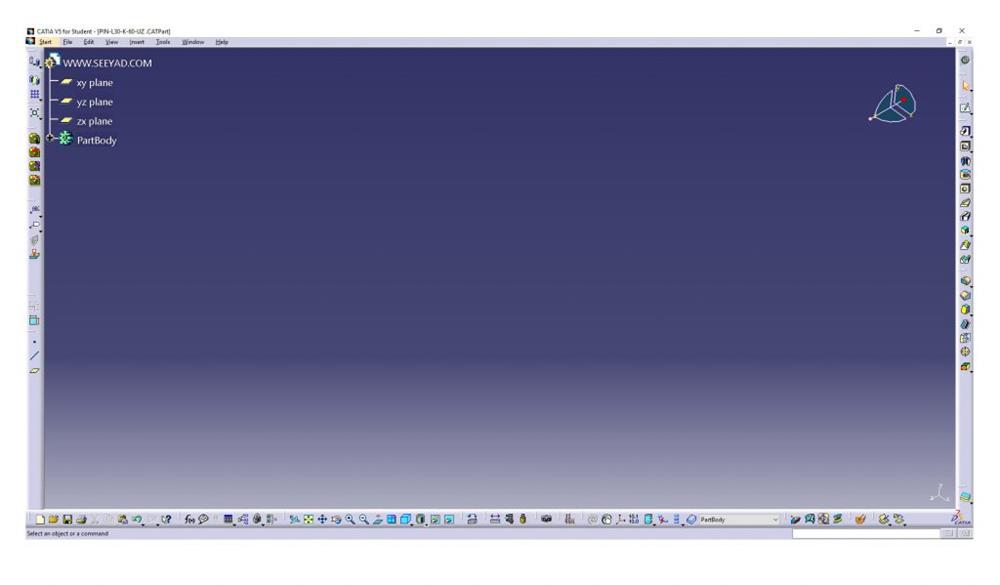

۷-تنظیم کردن دقت نمایش در ترسیمات دو بعدی و سه بعدی کتیا (CATIA) :
گاهی اوقات وقتی در حال طراحی قطعات استوانه ای یا با مقطع منحنی هستید بعد از مدلینگ ، احساس کنید آن قطعه به شکل چند ضلعی نمایش داده می شود .این به خاطر پارامترهای از پیش تعریف شده در قسمت نمایش نرم افزار می باشد.
برای بهبود نمایش، ابتدا شما باید به مسیر : Tools / Options / General / Display
بروید و سر برگ Performance را انتخاب کنید.
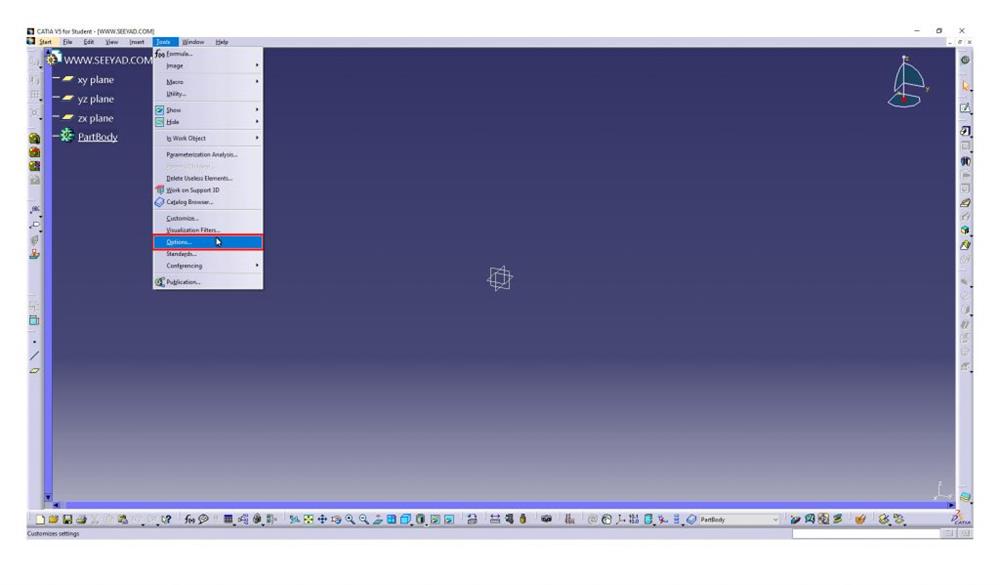

در این سر برگ و در قسمت 3D Accuracy و 2D Accuracy می توان دقت نمایش در حالت دو بعدی و سه بعدی را تنظیم کرد .
در هر کدام از قسمت های 3D Accuracy و 2D Accuracy دو گزینه وجود دارد .
: Proportional
در این حالت با تنظیم کردن مقدار دقت مورد نظر برای ترسیمات ۲D (دو بعدی) و ۳D (سه بعدی) نرم افزار به صورت اتوماتیک و به صورت تقریبی میزان دقت نمایش را برای هر طراحی در کتیا (CATIA )تنظیم می کند .
:Fixed
در این حالت با تنظیم کردن مقدار دقت مورد نظر برای ترسیمات ۲D (دو بعدی) و ۳D (سه بعدی)
شما مشخص خواهید کرد که دقت نمایش چقدر باشد و نرم افزار کتیا (CATIA ) دقیقا همان مقدار را اعمال خواهد کرد .
و شما می توانید با تنظیم کردن هر کدام از این گزینه ها دقت نمایش را تنظیم کنید .
به مثال زیر توجه کنید :
برای تنظیم دقت نمایش در حالت دو بعدی:


برای تنظیم دقت نمایش در حالت سه بعدی:
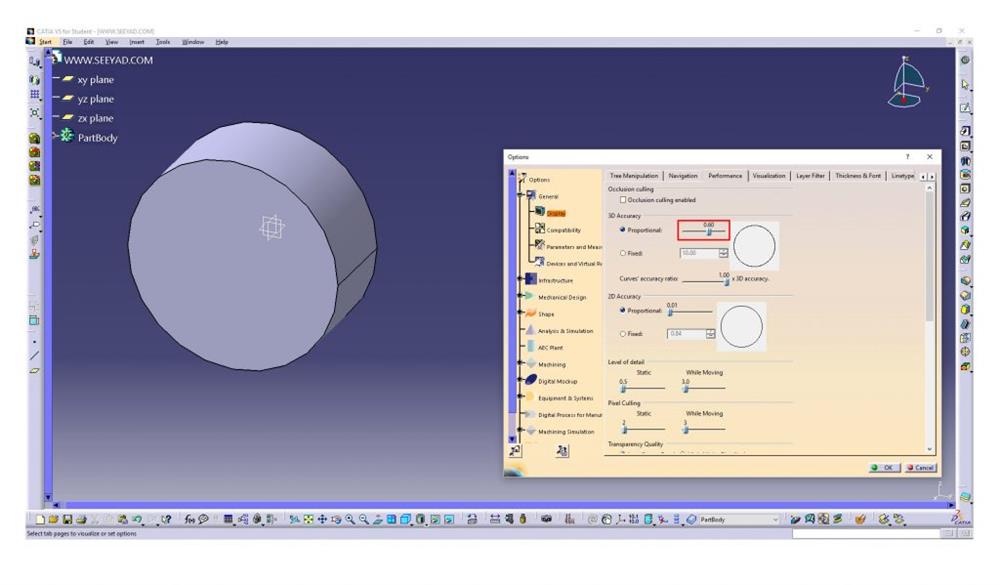

برای دیدن تمام ترفند ها و فیلم کامل آموزشی به سایت www.seeyad.com سر بزنید.